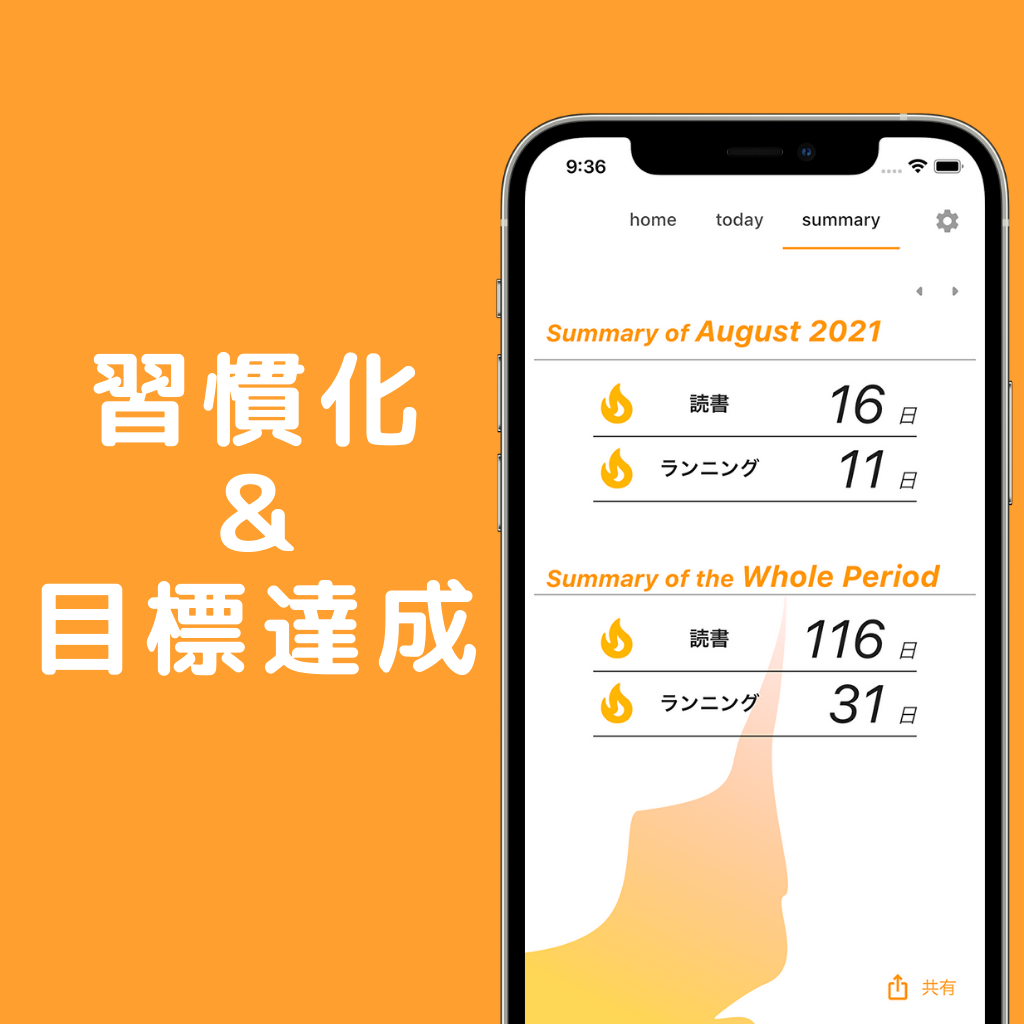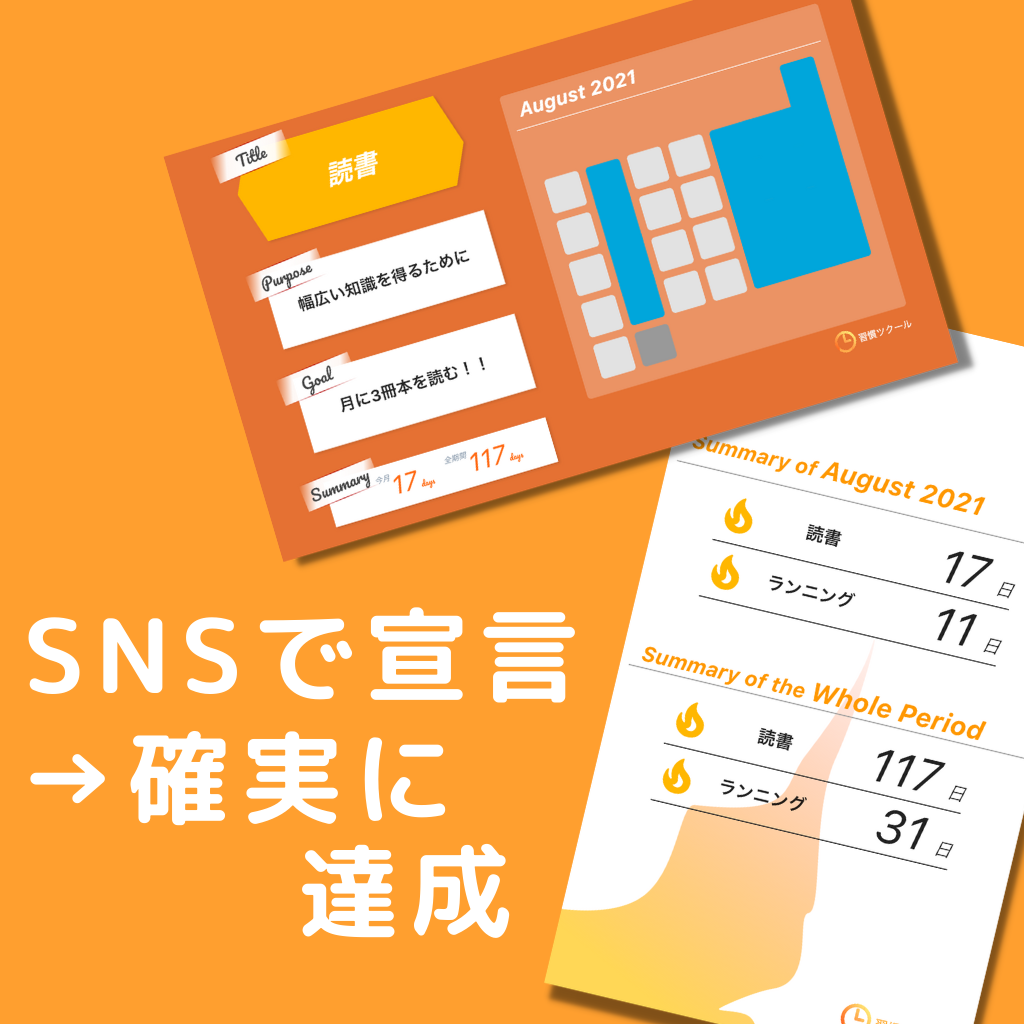スコアリングヘルパー~スコリン~を使うことで、面倒な採点を楽にすることができます!
このバージョンはβ版です。
スコリンの機能
自動採点……はできませんが、こんなことができます!
- ○×の印刷ができる。
- 合計点や観点ごとの点数を計算し、印刷することができる。
- 点数がエクセルで表示されるので、そのままコピペで管理できる。
前提事項
・採点や点数管理を楽にすることを目的に、作成されております。
・2つのシートから構成されており、名前を変更すると動きません。
テストごとにテストの名前のフォルダを作成し、その中に2つのファイルを入れて使用してください。
・このエクセルシートは、他人に配布することができますが、必ず、入力前のシートを配布してください。
・処理落ちや紙詰まり、プログラムのバグなどにより、答案を返却できなくなる場合があります。
事前に答案をスキャンしておくことで、コピーした答案で対応することができます。
・使用前に必ずこちらで更新が出されていないか確認してください。
免責事項
スコアリングヘルパー~スコリン~は、利用者の自己責任のもと利用されるものであり、作成者、及び、配布者は、スコアリングヘルパー~スコリン~を使用したことによる損害賠償その他一切の責任を負担致しません。
スコアリングヘルパー~スコリン~ ver0.9.1 ダウンロード
使い方
採点前(スコリン【印刷,結果】)
①キーを設定する。
「設定」で採点するときの入力キー、観点入力、観点名称を設定します。
- 入力キー – 採点するときに入力する記号(変更なしでも問題ありません。)
- 観点入力 – 配点でどの観点を測る問題か設定するときに使用します。
- 観点名称 – 測る観点の名称
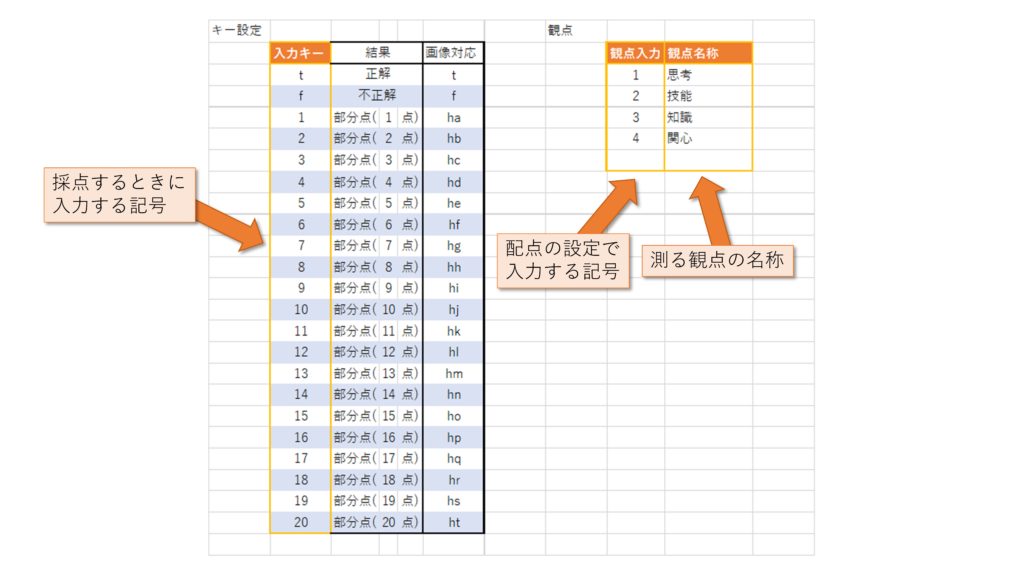
観点は5つまで設定できますが、5つ未満の場合は、空欄にしてください。
③配点を設定する。
「配点」で配点、観点入力、問題番号を設定します。
- 配点 – その問題が正解だった場合の点数
- 観点入力 – その問題で測る観点
- 問題番号 – 問題を識別するための番号
問題番号は、問題順だけだと、採点時などにどの問題かわかりにくいために用意してあります。
問題順だけで問題ない場合は、入力の必要はありません。
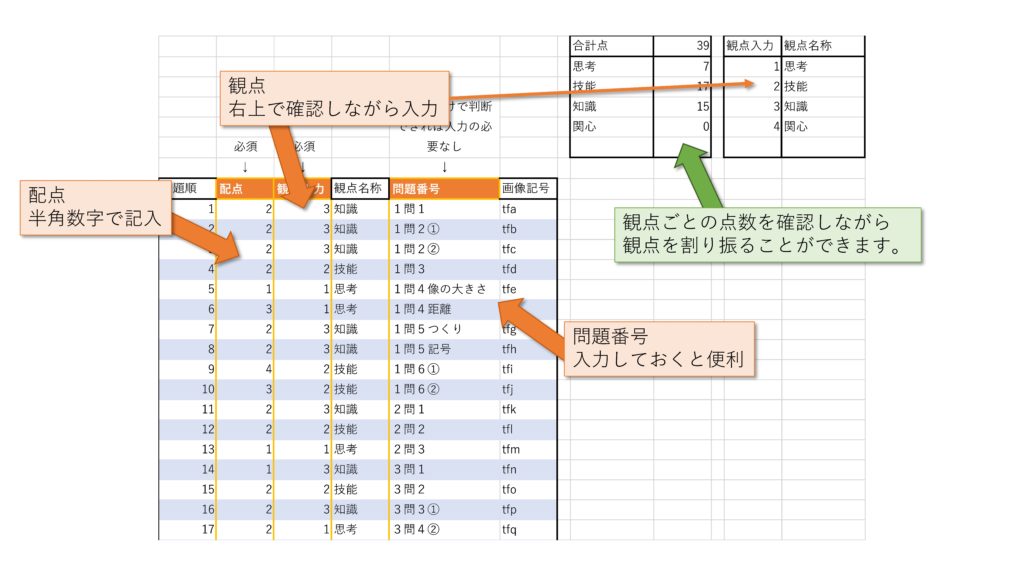
④解答用紙を作成する。
シートを追加して、解答用紙を作成します。
⑤○×画像を配置する。
1.作成した解答用紙を「印刷」にコピペします。

2.「印刷素材」で画像をコピーし、○×を印刷したい箇所に貼り付けます。
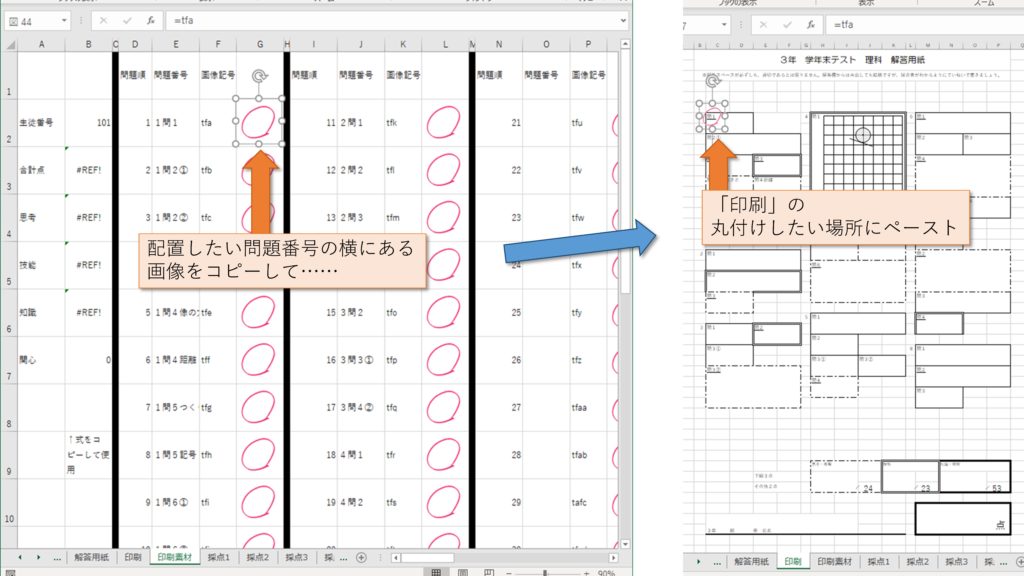
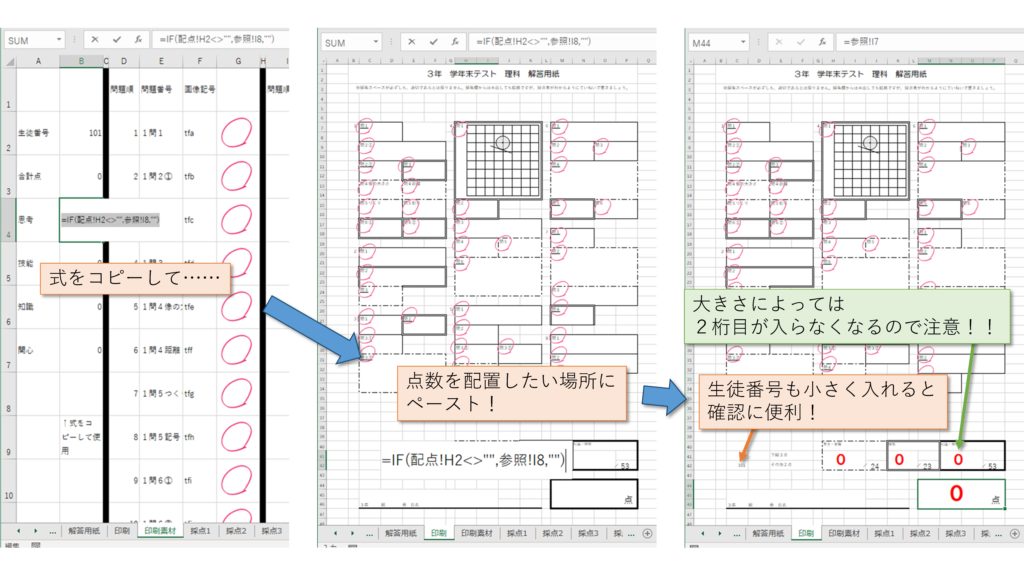
印刷と解答用紙に同じ設定をしてください。
- 印刷範囲を選択する
- ページレイアウトタブの印刷範囲から、印刷範囲の設定を選択
- 表示タブの改ページプレビューを選択
- 印刷したい部分が1ページになるように設定
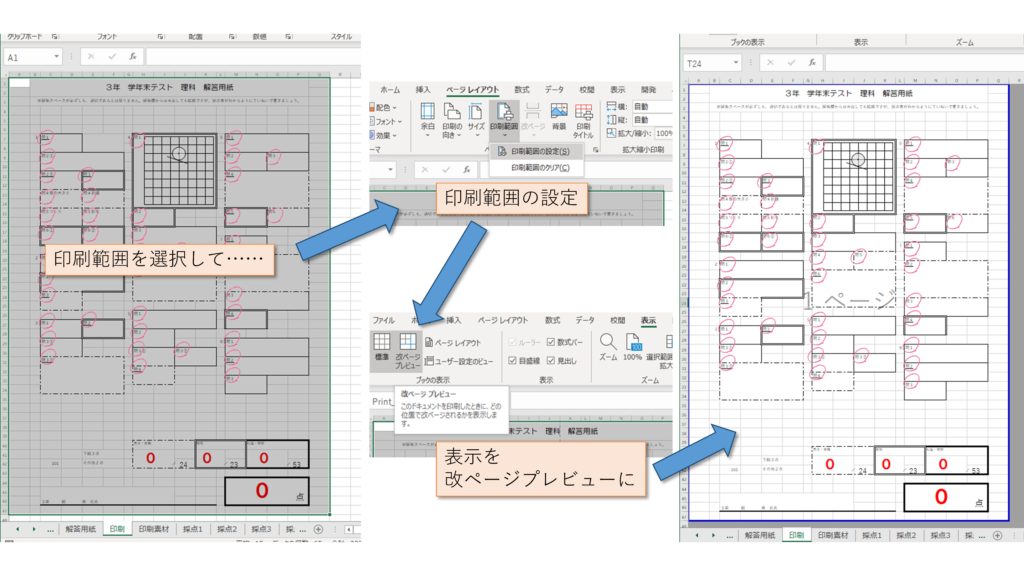
5.「印刷」の文字(印刷する生徒番号や点数以外)と枠線を消す。
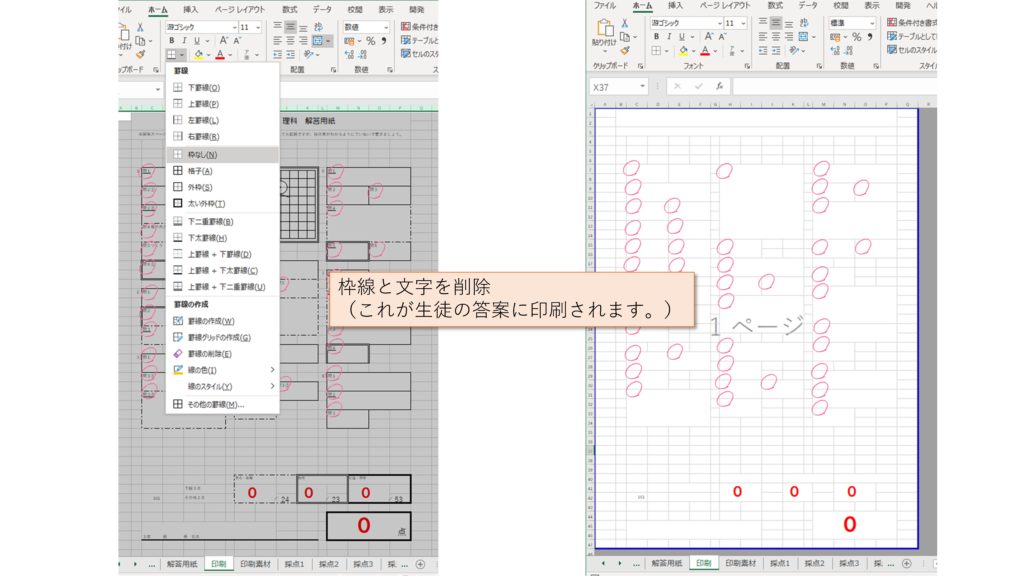
⑥解答用紙を印刷する。
このときの印刷設定と同じ設定で採点結果を印刷することになります。
輪転機などを使う場合は、元と同じ大きさになるように印刷してください。
テスト
解答用紙を折り曲げないように注意喚起しましょう。
解答用紙が折れていると、印刷機で詰まりやすくなります。
採点
①生徒の答案をスキャンする。
必ず、生徒の答案をスキャンしてください。
処理落ちや紙詰まり、プログラムのバグなどにより、答案を返却できなくなる場合があります。
②ファイルを開く。
スコリン【採点】とスコリン【印刷,結果】の両方を開いてください。
③採点する。
スコリン【印刷,結果】の「設定」で決めた入力キーに沿って、スコリン【採点】で記号を入力します。
数問ずつ採点したい場合……
画像のように採点したい範囲を指定してから入力することで、スムーズに採点できます。
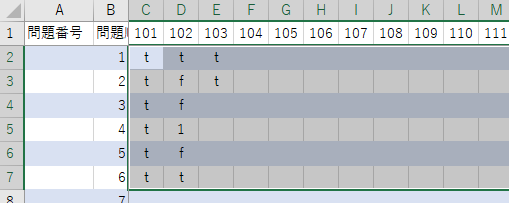
印刷
1.「操作」で注意事項、チェックポイントを確認します。
2.「操作」で開始番号と終了番号を指定します。
採点の1問目に何も入力されていない生徒はスキップされるようになっています。(受けていない生徒を飛ばすため。)
3.「参照」の生徒番号に「操作」の開始番号と同じ値を入力します。
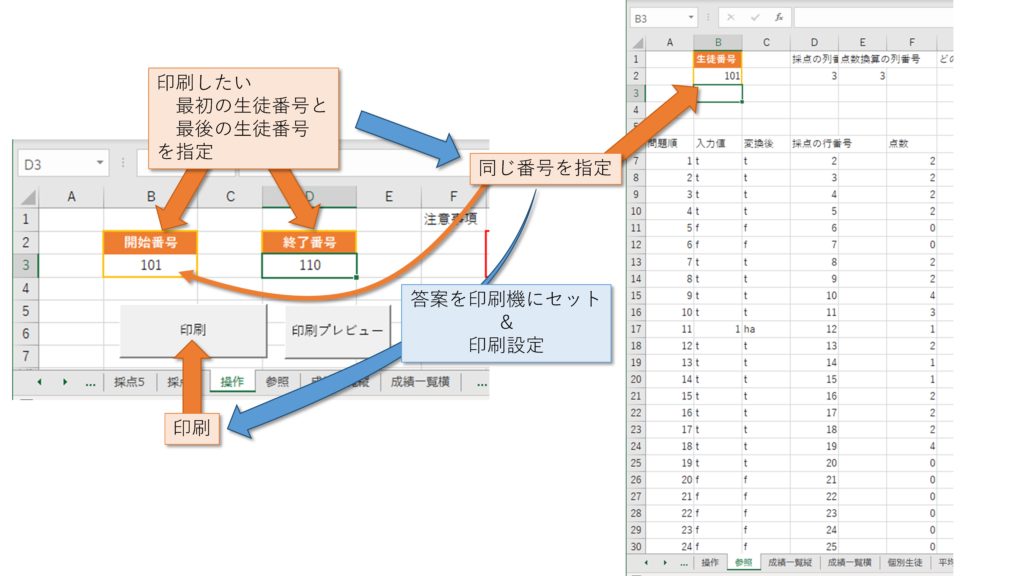
4.「操作」の印刷プレビューで印刷イメージを確認します。
5.「参照」の生徒番号に「操作」の開始番号と同じ値を入力します。
6.プリンターに生徒の答案をセットします。
7.「操作」の印刷を押す。
8.印刷の具合を確認する。
止めるときは「Ctrl + Break」
お願い
ご使用いただき、ありがとうございます。
使ってみた感想や、もっとこうして欲しいといった要望は、こちらのコメント欄にお願いします!
また、不具合がありましたら、こちらのメールアドレスまでご連絡ください。
rikuto.no.kyoshitsu@gmail.com
ぜひ多くの人に使ってほしいので、便利だと感じたら、周りの先生方に布教してみてください!